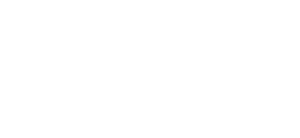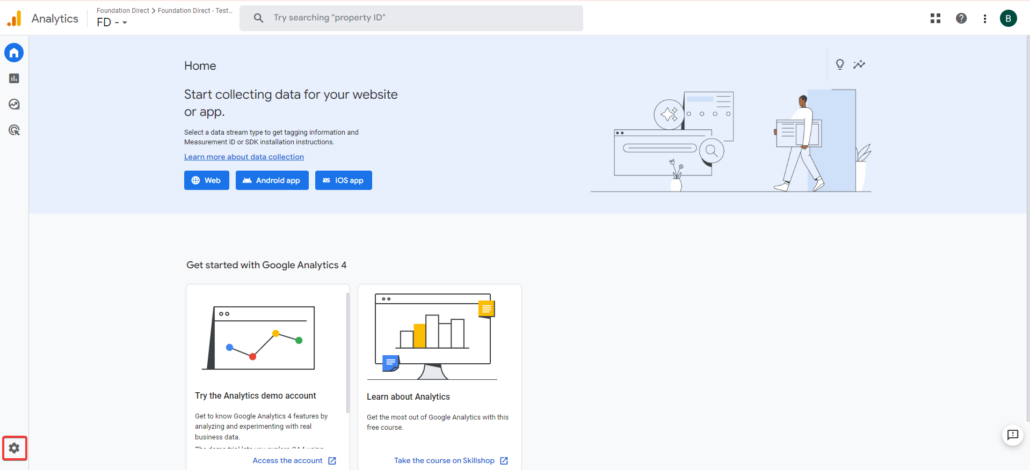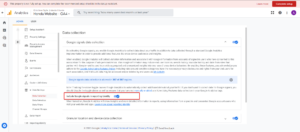How To Setup GA4 For Automotive Dealers
Why Do You Need To Setup Your Google Analytics 4 (GA4)?
If you are just getting around to using your GA4, as your Universal Analytics held on a little longer than expected, or you finally have gotten through the holiday sales and can catch a breather, you’ve probably gone in and seen your metrics are vastly different than what you had in Universal Analytics (UA). You might see nearly 2x pageviews, lower number of sessions and the kicker, 0 conversions!
If you’ve been anywhere near the automotive industry in the last few years, you’ve probably heard of the Automotive Standards Council and their goal to standardize GA4 for Automotive Dealers. If that’s the case, then why hasn’t your GA4 been setup?
The Simple Answer:
Simply put, every one of your UA accounts has gotten created into a GA4, and new GA4 accounts were created. As such, you probably have a GA4 account that is setup, but it might not be the one you are looking at.
What if I want the GA4 account I’m looking at to be setup?
If you want the GA4 you are looking at to setup and receive ASC events, you will want to reach out to your various providers (Website, Text, Call, Chat, etc…) and ask them to send GA4 events into your measurement stream (the “G-#######” you can in your GA4 data stream).
After that, you will need to provision some settings in your data stream, configure your custom dimensions, opt-in your conversion events, as well as link your Google Ads account. You can read about it on the various guides online, hire one of the million GA4 “Experts” that have come out of the woodwork, or you can use our automated setup via a Google Sheet for free.
What will this automation do?
The automation above will audit your Settings, Conversions, Custom Dimensions, Google Ads Link, as well as your general events and tell you what you are missing. From there, you can simply opt in to “Manage” and it will setup your account as follows:
Settings
- Property Name
- Adjust the property name to what you set it as
- Category
- Adjusts your category to “Automotive”
- Time Zone
- Adjusts your Time Zone to whatever you set it to
- Currency
- Sets your Currency as USD (or alternatively, you can set it to CAD).
- Google Signals Terms Accepted
- While this doesn’t adjust this setting, it is necessary in able to opt-in to Google Signals.
- Google Signals Enabled
- Google Signals is Google’s technology that helps unify the user across their devices. By opting in, Google will attempt to consolidate your “Users” count to just unique users, but it will cause “Thresholding” if you do not adjust your Reporting Identity.
- Thresholding
- While not adjusted by this automation, it will tell you if your reports are getting hit by thresholding, indicating you receive too much traffic and either need to opt-out of using Google Signals as a reporting identity.
- Data Retention Duration
- Adjusts your Data Retention setting to 14 months, the maximum duration for standard GA4 Accounts
- Data Retention – Reset on New Activity
- Insures users data retention duration resets whenever a user visits your website.
- Number of Web Data Streams
- Does not adjust anything via automation, but will tell you how many web data streams you have in your property. You ideally only want 1 web data stream.
- Enhanced Measurement
- Adjusts your enhanced measurement settings to turn off “Pageview on History Change” and “Form Interacts”. “Pageview on History Change” will fire a new pageview when filters are applied to SRPs, which we do not consider to be true, new pageviews. We turn off “Form Interacts”, as you should be getting form information from your web provider and we do not want to double count forms.
Conversions
We enable all the standard Automotive Standard Council (ASC) events, while also giving you the ability to adjust your existing conversions (Except for the default ‘purchase’ event which we are unable to turn off). You are able to turn on any other ASC Events as conversions by clicking the check box on the column to the right. The events we turn on are:
- asc_comm_submission
- asc_click_to_call
- asc_form_submission
- asc_purchase
- asc_video_call_submission
- asc_voice_submisson
Custom Dimension
We give an overview of what custom dimensions you already have created, as well as creates the recommended custom dimensions to get the most out of your ASC Events. You are maxed at 50 Event-Based custom dimensions, so make sure you do not have more than 20 custom dimensions created already. These custom dimensions are:
- Affiliation
- Comm Outcome
- Comm Type
- Currency
- Department
- Element Text
- Element Type
- Element Value
- Event Owner
- Flow Name
- Flow Outcome
- Form Name
- Form Type
- Item Category
- Item Color
- Item Condition
- Item Fuel Type
- Item Id
- Item Make
- Item Model
- Item Number
- Item Payment
- Item Price
- Item Type
- Item Variant
- Item Year
- Media Type
- Page Type
- Product Name
- Promotion Name
Google Ads Linking
Link your GA4 and Google Ads accounts if you have provided a CID. This is necessary to get additional information like campaign, ad group, cost, etc… from Google Ads.
ASC Event Audit
The automation does not do any changes to your ASC Events, but will provide an overview of ASC Events and what provider would send them. It also provides a list on the right as to what providers are sending events already. This will go as far back as the “Event Owner” custom dimension exists, so if you have just set it up, it might just need time to collect data.
Want a more visual version of running this? Here’s a quick video!
What if I do not see one of my providers on my Event List?
If you do not see a provider on the list, reach out to the provider with your Measurement Id (The “G-######”) and request they start sending ASC Events to your GA4. If you have any problems setting up your GA4, feel free to reach out and we might be able to point you in the right direction!